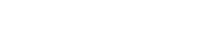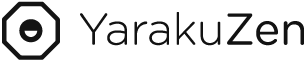2023 年 7月 26 日
【2024年最新】Google翻訳のアプリや拡張機能の使い方!
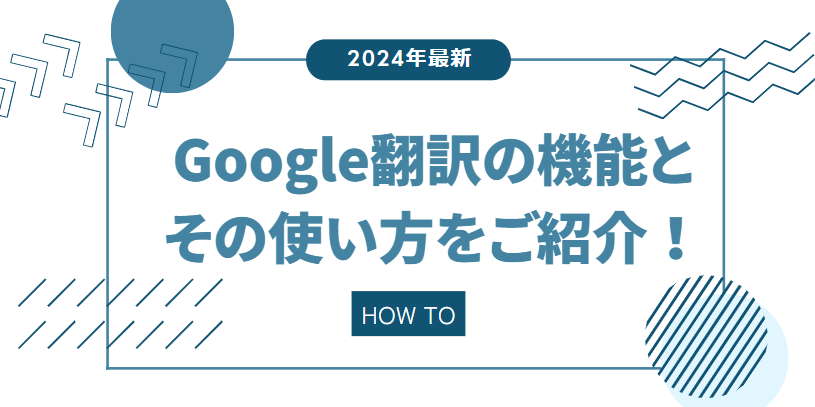
Google翻訳とはGoogleが提供する自動翻訳ツールで、全132言語の翻訳に対応しています。(2023年7月時点。)ウェブサイト上やスマホアプリで使用することができます。スマホアプリではネットにつながずオフラインで翻訳することができ、ネットがない状況でも翻訳でき大変便利です。
2006年にリリースされ、その10年後の2016年には当時の新しいAI翻訳システムが採用され、翻訳精度が大幅に向上しました。翻訳の品質が良くなったことで多くの人が使うようになり、今では誰もが一度は使ったことがあるくらいに普及しています。
【目次】
Google翻訳でできること
Google翻訳では世界の多くの言語を自動翻訳します。原文(翻訳前の文)を入力して、一瞬で翻訳文(翻訳後の文)を出します。入力した文章の自動翻訳だけでなく、ExcelやPDFなどのファイル翻訳、jpegなどの画像翻訳、そしてウェブサイトを丸ごと翻訳する機能があります。
- 対応言語数:132言語(2023年10月時点)
- 対応ファイル形式:「.docx、.pdf、.pptx、.xlsx」
- 対応画像形式:「.jpg、.jpeg、.png」
- 対応ウェブサイト:どんなドメインでも対応可
(2023年7月時点。)
英語、フランス語、ドイツ語などのメジャーな言語はもちろん、マイナーな言語も翻訳できます。多くの方が使うファイル形式や画像形式ににも対応しており、Google翻訳一つであらゆる翻訳を行うことができます。
Google翻訳の全機能とその使い方のご紹介!
Google翻訳は、ウェブサイトやスマホアプリで提供されています。実はそれ以外にもGoogle本翻訳が使える、Google公式のサービスをご存じでしょうか。Google翻訳に関連するサービスには以下のものがあります。
- Google翻訳(サイト)
- Google翻訳アプリ(スマホアプリ)
- Google Chromeの拡張機能
- Google Chromeのページ翻訳機能
- Gboardの翻訳機能(スマホの時超便利!)
合計6つのサービスがあります。Google翻訳のサイトにアクセスしなくても翻訳ができる機能もありますので、その機能も使いこなしてみましょう。
Google翻訳(サイト)
ウェブサイト上で原文やファイル、画像を入れて翻訳するサービスで、一番馴染みがあるでしょう。このサイトには
- テキストの翻訳
- 画像の翻訳
- ファイルの翻訳
- ウェブサイトの翻訳
- 履歴、保存、投稿など
の機能があります。これらの機能の使い方について解説します。
テキスト翻訳の使い方
テキスト翻訳では、Google翻訳のサイト上で文字を入力すると、自動で翻訳されます。入力した言語と翻訳後の言語の候補を自動で判定してくれます。入力欄に打ち込む以外に、手書き入力、音声入力も可能です。
音声入力を使用する場合は、このアイコンをクリックして「お話しください」の文字が表示された後に話します。
原文・翻訳文ともに音声の読み上げ機能があります。これにより翻訳文を目でチェックする以外に、音声でチェックすることもできます。
翻訳すると、共有アイコンが表示されます。共有アイコンから、翻訳文をメールへ記載・Twitterへ記載することができます。
1回につき最大5,000文字の翻訳が可能です。翻訳文を編集したい場合はGoogle翻訳の画面上ではできせんので、メモ帳などに貼り付けて編集します。
画像の翻訳の使い方
画像翻訳では「.jpg、.jpeg、.png」のファイル形式に対応しています。画像のタブを選択し、最初に画像内の元の言語と、翻訳後の言語を選択します。
次に「パソコンを参照」ボタンをクリックして自分のパソコンから画像を選択します。(※自分のパソコンにある画像を、Google翻訳へドラッグ&ドロップすることはできません。)
アッププロード後に自動で翻訳され、以下のように翻訳後の画像が表示されます。
翻訳前と翻訳後の画像の比較をしたいときは、こちらの「元の言語で表示」にチェックを入れてください。
翻訳後の、画像内のテキストをコピーしたい場合は「テキストをコピー」をクリックします。翻訳後の画像をダウンロードしたいときは「翻訳をダウンロード」をクリックします。
画像の上で右クリックしてコピーすることもできます。なお、画像内の文字をGoogle翻訳上で編集することはできません。また、画像によってはレイアウトが崩れてしまうことがありますので、その点を理解した上で使いましょう。
ファイル翻訳の使い方
「.docx、.pdf、.pptx、.xlsx」のファイルを翻訳したい場合は、こちらの「ドキュメント」をクリックします。
ファイル内の元の言語と、翻訳後の言語を選択した後、「パソコンを参照」をクリックし、ファイルを選択します。そして「翻訳」をクリックします。
翻訳が完了したら「翻訳をダウンロード」をクリックして完了です。なお、翻訳されたファイルをGoogle翻訳のサイト上で編集することはできません。
ウェブサイトを翻訳する場合の使い方
海外のサイトを日本語化して閲覧したい場合に、ウェブサイトを翻訳する機能が役立ちます。ウェブサイトをまるごと翻訳したい場合、まずこちらの「ウェブサイト」ボタンをクリックします。
ウェブサイトの元の言語と、翻訳したい言語を選択したら、矢印のアイコンをクリックします。
そうすると以下のように新規タブで翻訳後のウェブサイトが表示されます。翻訳後の画面でも、言語の切り替えが可能です。さらに原文での表示・翻訳文での表示を切り替えられます。
履歴、保存、投稿の使い方
Googleアカウントにログインした状態で翻訳すると、過去の翻訳内容を「履歴」から確認できます。ただし、「ウェブとアプリのアクティビティ」がオンの状態になっている必要があります。
翻訳文の右にある☆マークをクリックすると、その対訳を保存できます。保存をする際は「ウェブとアプリのアクティビティ」がオフでも問題ありません。ただし、翻訳文が300文字以上のものは保存できません。
「投稿」では、翻訳品質改善のために、翻訳の正確さを検証したり、単語やフレーズを訳し、そのデータをGoogleに提供したりすることができます。
Google翻訳アプリ
スマホアプリのGoogle翻訳には、ウェブサイト版にはない機能があります。例えば、アプリではオフラインの状態でも翻訳ができます。(ただしオフラインでは一部の機能が制限されます。) またアプリを使って異なる言語同士の会話をリアルタイムで翻訳するという、まるで同時通訳機のような使い方もできます。
アプリではフリック入力の他、音声入力も出来ます。ただし、最初に原文の言語を選択しないと音声入力のアイコンがタップできません。アプリを利用する際は、言語を選択してから音声入力、会話機能を使いましょう。
会話機能の使い方
言語を選択したら、こちらの会話アイコンをタップします。
会話機能は、以下のように使うことができます。(ここでは日本語と英語の翻訳を想定しています。)
- 日本語を話す際に、マイクのアイコンを押してから話す。
- 英語を話す際に、マイクのアイコンを押してから話す。
- 日本語も英語も自動で認識し入力されるように、「自動」アイコンを押してから話す。
1の場合:
マイクのアイコンを押すとGoogle翻訳が日本語の音声入力の準備をします。そのため日本語以外の言語はうまく認識できません。
2の場合:
1と同様に、マイクのアイコンを押すと英語の音声入力の準備をします。そのため英語以外の言語はうまく認識できません。音声入力が完了すると翻訳文を読み上げてくれます。続けて会話の音声入力をする場合は、再度マイクのアイコンを押してから話す、という流れになります。
3の場合:
音声の自動認識をしてくれます。さらに一度「自動」のアイコンを押せば、その後話すたびにアイコンを押す必要はありません。
- 1・2のメリット:音声入力の精度が高い。翻訳にかかる時間が短い。
- 1・2のデメリット:話すたびにアイコンを押さなければならない。
- 3のメリット:一度アイコンを押すだけで、双方の会話を自動認識し訳してくれる。
- 3のデメリット:音声入力の精度が1・2に比べて低い。翻訳にかかる時間が1・2に比べて長い。
カメラ翻訳の使い方
Google翻訳アプリではスマホを通して原文を翻訳できます。(Googleレンズが使用されます。)例えば「手元にある日本語の本を、英訳したい!」という時に活用できます。
使い方は非常に簡単で、アプリ内の「カメラ」を選択し、翻訳したい文章をカメラの画面に移すだけです。シャッターを押さなくてもカメラをかざすだけで自動的に翻訳されます。
予め原文と翻訳文を選択しておきましょう。その右にある矢印ボタンで、カメラ上で自動で翻訳するかどうかを選べます。
- 「原文の表示」がオン:カメラ上で翻訳文が表示されません。
- 「原文の表示」がオフ:カメラ上で翻訳文が表示されます。
翻訳したいものがカメラに収まったら、撮影ボタンを押します。撮影後は
- 翻訳ホームに送信:Google翻訳アプリのホーム画面で原文が翻訳されます。
- すべて選択:原文、または翻訳文を選択します。その後、コピー(またはパソコンにコピー)ができます。
- 聞く:原文または翻訳文の読み上げを聞けます。
- 共有:LINEやFacobookなど他のアプリに共有できます。
をすることが出来ます。
カメラで翻訳した内容は、改行が正しくされていなかったり、訳抜けがあったり、不要な文字が入っていたりします。そのため撮影後は翻訳ホームに送信して、それらの修正を行うことをおすすめします。
音声入力、保存、検索、手書き
アプリ版にも翻訳文の保存機能や履歴、手書き入力の機能があります。ウェブサイト版との大きな違いは音声入力が充実している点、カメラでの翻訳ができる点です。
通訳手段としてGoogle翻訳を使いたい時や手持ちの資料などを翻訳したい場合はアプリ版を活用してみましょう。
Chromeの拡張機能
Google Chromeには「拡張機能」があります。Google翻訳のプラグインを入れることで、 Google翻訳のサイトにアクセスすることなくポップアップで翻訳を確認できます。
例えば、英語をページを見ていて一部の文の日本語訳を見たい場合、その文をドラッグして選択すれば、ポップアップで翻訳文を確認できます。
プラグインの入れ方と使い方
chrome ウェブストアにアクセスすると以下のプラグインが出てきます。
「Chromeに追加」をクリックすると完了です。
プラグインの設定はこちらからできます。「オプション」をクリックすると「Chrome 拡張機能オプション」の画面に遷移し、自分の第一言語「メインの言語」や、翻訳のポップアップを出すタイミングを設定できます。
例えば「メインの言語」で日本語を選んだ場合、サイト上で英単語・英文をドラッグして選択した場合に日本語訳されます。
ポップアップが出るタイミングも任意で選べます。
- ドラッグで選択したらアイコンが表示され、それをクリックするとポップアップで翻訳を確認できる。
- ドラッグで選択したらすぐにポップアップで翻訳を確認できる。
- アイコンやポップアップを表示しない。
Chromeのページ翻訳機能
Google翻訳を使ってページをまるごと翻訳できる便利な機能もあります。Chromeのブラウザ上で「日本語に翻訳」のボタンをクリックすると、そのページの日本語訳を表示させられます。
もちろん、日本語以外の言語に翻訳することもできます。
使い方
翻訳する言語はChromeの「言語」から設定可能です。また外国語のページを訪れた際に、そのページを自動で翻訳することもできます。例えば英語のサイトにアクセスしたら、自動で中国語に翻訳されるように設定できます。
自動で翻訳される設定にするには、こちらの「Google翻訳」の項目に移動します。この中の「これらの言語を自動的に翻訳する」の項目で、翻訳したい言語を設定します。
例えば英語と、中国語、韓国語のページにアクセスした際に、ページが自動的に日本語に翻訳されるようにしたい場合、ここの項目に「英語、中国語、韓国語」を追加しておきます。
自動で翻訳せずに、翻訳するかどうかの確認がほしい場合は「翻訳するか確認しない言語」の項目で、対象の言語を追加します。ここで選択した言語のページにアクセスした場合、事前に翻訳するかどうかの確認が行われたうえで翻訳されます。
Gboardの翻訳機能(スマホの時超便利!)
GboardとはAndroidとIOSで利用可能な多言語キーボードアプリで、多くのAndroidデバイスで標準搭載されています。Gboardが便利な点は、アプリ上でもブラウザ上でも、入力した文字をすぐに翻訳してくれる点です。
Google翻訳アプリを使って翻訳する場合は、そのアプリを立ち上げて文章を入力し、翻訳文をコピー&ペーストしなければいけません。しかし、Gboardを使えばGoogle翻訳を開く必要はなく、入力した文章がそのキーボード上で自動翻訳されます。翻訳文をそのままLINEで送ったりメール本文に入れたりして、簡単に翻訳文を利用できます。
使い方
テキスト入力欄の任意の場所をタップしてキーボードを立ち上げます。立ち上げ後、以下のマークをタップします。
「翻訳」のアイコンが出てくるので、これをタップします。キーボード上に入力欄が出てくるので、ここに文章を入れます。キーボードで入力した文字が、ブラウザ上に翻訳文として書き出されます。
Google翻訳の翻訳文を編集するには?
Google翻訳のさまざまなサービスをご紹介してきましたが、どのサービスでも、翻訳文を編集することはできません。Google翻訳は高い精度の翻訳文を出しますが、完ぺきではないため修正が必要です。
翻訳支援ツール「ヤラクゼン」を使うことで、翻訳文の編集を容易に行うことができます。ヤラクゼンでは、ツール内でGoogle翻訳を使って翻訳した後に、翻訳文を簡単にチェック・編集できる機能があります。誤訳や訳抜けがある文章、そして不自然な文章を使わないためにも、翻訳文のチェックは必須です。
初めての方でも直感的に使えるヤラクゼンを、翻訳文の編集にお役立てください。
セキュリティは大丈夫?
Google翻訳はここでご紹介した機能を無料使えて便利です。ですが、無料で使える分、リスクもあります。Google翻訳では入力された文章は、翻訳品質改善のため二次利用される可能性があります。したがって、仕事で扱う文書や個人情報、機密情報などを翻訳にかけるのはオススメしません。
セキュリティが保証された状態でGoogle翻訳を使いたいなら、ヤラクゼンをご利用ください。翻訳支援ツール「ヤラクゼン」に搭載されているGoogel翻訳を使えば、入力した文書を二次利用のリスクなしでご利用いただけます。(※カンパニープラン)
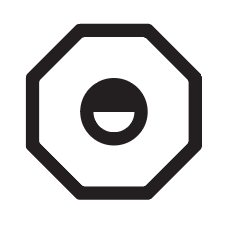
この記事の執筆者:Yaraku ライティングチーム
翻訳者や自動翻訳研究者、マーケターなどの多種多様な専門分野を持つライターで構成されています。各自の得意分野を「翻訳」のテーマの中に混ぜ合わせ、有益な情報発信に努めています。