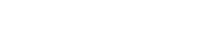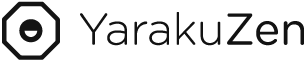2022 年 8月 24 日
YouTube動画の字幕翻訳をする方法(AI自動翻訳を活用)

YouTubeの利用者は世界的に増加しています。日本国内のみでその利用者数は6,500万人以上にのぼります(2020年9月時点)。
世界での利用者数は2022年4月時点で、20億人を超えるそうです。
時間をかけて撮影・編集した動画を海外の人たちにも届けたい、そのためにはYouTubeの動画に英語字幕をつけたい!でもやり方が分からない…という方は多いのではないでしょうか。
字幕をつけるだけでこれまで届かなかった視聴者層に自分のコンテンツを届けることができ、視聴回数やチャンネル登録数の増加にも繋がるかもしれません。
本記事では、まずYouTube上で字幕を作成する方法をご紹介した後に、AI自動翻訳を使って字幕翻訳が行えるツールをご紹介します。
オススメ作業プロセスは次のようになります。
- YouTube Studioの字幕エディタで自動生成された日本語字幕を修正する
- Srtファイルを出力
- Subtitle EditにてGoogle APIを利用した自動翻訳→適宜修正
- Srt ファイルを出力
- YouTubeに出力した英語字幕をアップロード
ではこのプロセスに沿って、字幕を作ってみましょう。
1. YouTube Studioの字幕エディタで日本語字幕を修正
①YouTube Studio字幕エディタの使い方
まずはYouTube Studio上で字幕を編集・公開する方法を見ていきます。
YouTube Studioで字幕をつけたい動画のページを開き、[Subtitles]のタブを開きましょう。

動画をアップロードする際、動画の言語を日本語に設定しているので、日本語の自動生成された字幕が表示されています(自動生成字幕は反映されるまで少し時間がかかる場合があります)。
この動画では4分間通して一人の人がゆっくりはっきりと話しているため、自動生成の精度はわりと高いはずです。しかし、不自然な部分で区切られている箇所などは依然として残りますし、固有名詞などはほぼうまく文字に起こされません(「自動翻訳」が「秘湯混浴」になっている箇所もありました…)。
自動生成字幕の例:

「ヤラクゼン」が「や楽膳」となっています。
これを修正していってみましょう。先ほどのYouTube Studio Subtitles タブに自動生成の日本語字幕があるので、それを[DUPLICATE AND EDIT](複製して編集)します。
字幕の編集画面が開いたら、音声を聞きつつ字幕を編集していきます。
画面左側のテキストボックスの字幕を編集し、画面下部にあるハコの長さをドラッグして表示時間を調整していきます。

この時、正しくない日本語(固有名詞など)を修正するだけでなく、日本語として自然な箇所で改行をすることを心がけましょう。日本語を自然なところで区切っておくと、この後、自動翻訳を使用する際に精度の良い翻訳が期待できます。
修正例(下記画像参照):
「やら曲」→「ヤラクゼン」
「簡単な使い<改行>方を説明します」→「人のための<改行>簡単な使い方を…」

これで、間違いのない、また日本語の文法的に不自然でない箇所で区切られた日本語字幕が完成しました。
ちなみに…
映画の英日字幕翻訳の世界では、1秒あたり4文字、1行あたり13文字までで翻訳するというルールが浸透しています。ただし、TED Talksの英語字幕の場合は1秒あたり10文字くらい、1行あたり21文字までと決められています。
映画では、次々と変わっていく映像にも注意してみて欲しいため、少ない文字数で的確な情報を伝える字幕を目指しているのですね。一方でTED Talksのような、話者が一人で淡々と情報を伝えるようなメディアでは文字情報が重要になるため、映画の字幕に比べて長めの文字数設定がされているのでしょう。
YouTubeの動画に字幕を付ける際も、「映像の方をしっかり見て欲しい、言葉ではなんとなく伝わればそれで良い」のか「自分が話している内容をしっかりと理解してほしい」のかによって文字の長さを考えてみると良いかもしれません。
YouTube上で自動翻訳
YouTube上で今作った正しい日本語字幕を自動翻訳させることができます。先ほど修正した日本語字幕を公開して、動画のページを開きます。設定⚙のアイコンから字幕をクリックすると、自動翻訳が選択できます。

ただ、この方法で表示した翻訳が正しく伝わる英語になっているかどうかは保証できません。筆者が試した時は元の日本語を整備した状態でも、精度が良い翻訳とは言えない程度のものでした。せっかくならメッセージが視聴者にきちんと届く字幕を作りたい、そんな人におすすめしたいツールが『Subtitle Edit』です。
無料の字幕編集ツールSubtitle Edit
Subtitle Editは無料の字幕編集ツールです。これが無料なのにかなり多機能で、日本語にも対応しているためすごく便利です。サイトを開くと全て英語で、慣れない方だとウッ…となってしまうかもしれませんが、少し耐えてダウンロードまでしてみてください。UIは一部英語のままですが基本的には日本語化されています。

①YouTubeで修正した日本語字幕をダウンロード
先ほど修正した日本語の字幕ファイルをダウンロードします。Studioの字幕一覧から縦向き三点のマークをクリックして、srtという拡張子のファイルをダウンロードします(Subtitle Editはsrt以外の拡張子にも対応しています)。

②Subtitle Editにアップロードした日本語字幕(原文)をGoogle翻訳APIで自動翻訳
さきほどダウンロードしたsrtファイルと、元の動画ファイルをSubtitle Editで開きます。
srtファイルは [ファイル]→[開く] から、動画ファイルは [ビデオ]→[ビデオファイルを開く] から開けます。

元言語の字幕と動画が読み込まれ、画面下部に音声波形が表示された状態です。
ここで [自動翻訳]→[Auto-translate] をクリックすると、Google翻訳のウィンドウが表示されるので、翻訳元の言語と翻訳先の言語を確認して [翻訳] をクリックしてください。

翻訳が完了したら [OK] をクリックします。元のインターフェースに翻訳された字幕も並べて表示されます。
主に使う部分は以下画像の黄色ハイライトで記した通りです。
画面左側には字幕の表示時間情報が示されていて、原文、訳文と並びます。その下に編集可能なテキストボックスがあります。テキストボックス周辺に、1秒当たりの文字数や各行の文字数が表示されているので、文字数にも配慮した字幕を作る場合はこちらを参照してください。
画面右側には動画が表示されていて、自分の打ったテキストがリアルタイムで反映されるため、実際画面内で字幕がどういう風に見えるのか確認できます。
画面下部はYouTubeの字幕エディタで行った際と原理的には同じ、音声波形と一つひとつの字幕が表示されています。YouTube同様、こちらも区切りの端っこをドラッグすることで表示時間の調整ができます。

③Google 翻訳APIを使った字幕翻訳、気になる精度は…
このGoogle翻訳を使用した字幕翻訳の気になる精度なのですが、かなり良いと思われます。先に日本語を整えて文法的に自然な箇所で区切っていることもあり、そのまま使える翻訳も多いです。また、動画がツールの説明動画で、自動翻訳が比較的得意とする文章であることも大きく影響していると思います。

④その字幕を編集
そのまま使える部分が多い自動翻訳でしたが、より正確で流暢な字幕を目指すと修正できる箇所はたくさんあります。
まずは人称代名詞です。普段日本語では、人称代名詞(「私」、「あなた」など)を当たり前のように省略していますが、英語では基本的に省略しません。したがって、人称代名詞のない日本語を自動翻訳すると機械が勝手に間違った主語を補完してしまうことがあるのです(自動翻訳大全 p. 85~ 参照)。
例えば、「ヤラクゼンには3つのユーザーの種類があります」という文が「YarakuZen has his three user types」と訳出されていました。ここで「his」は不要なので、この勝手に補完された人称代名詞は削除します。
他には、今回は固有名詞として頭を大文字で訳してほしい箇所の修正なども行いました。
事前に日本語を整えていて、かなりの精度が期待されると言っても、やはり機械は言葉の意味を理解しているわけではないので、人間の目で確認することにこしたことはありません。
より読みやすい、理解しやすい字幕を目指す場合は最終チェックも欠かさないようにしましょう。
⑤編集した字幕のsrtファイルをYouTubeにアップロード
ここまでできた方ならもう後は簡単です。
YouTube Studioの字幕リストで「言語を追加」し、その言語の字幕をアップロードします。srtファイルは時間情報も入ったファイル形式なので、「タイムコードあり」を選択してください。
公開するとYouTube視聴画面でその字幕が選択できるようになります。
オンラインプラットフォーム『ヤラクゼン』ではGoogle翻訳の他にもMicrosoftの翻訳を一覧で表示・比較できる
Subtitle Editを使ってGoogle APIを経由し、字幕翻訳を行う手順を見てきました。
最後には字幕の修正についても少し言及しましたが、違和感のある英語なのにどこをどう編集すればいいのかわからない…なんてこともあるかと思います。自動翻訳エンジンはGoogle翻訳に限らずたくさんあります。
ヤラクゼンでは複数エンジンの訳出結果を並べて表示することができます。
下画像がヤラクゼンの編集ページです。右側に八楽独自開発エンジンであるYaraku Translate β、Google翻訳、Microsoft Translatorの結果を並べて表示できます。
「今から初めてヤラクゼンを使う人のための簡単な使い方を説明します」という日本語一文に対して、下記4通りの訳例が参照できるわけです。
- For those who are using YarakuZen for the first time, we will now explain the simple usage.
- I will explain how to use YarakuZen for the first time.
- We will explain how to use it easily for those who use YarakuZen for the first time from now on.
- Here are some simple instructions for those who are now using Yaraksen for the first time.
これを見て、最終的に訳文を決定するまでに例えばこんな思考回路を辿ります。「here are... で始まる文はこなれた感じがするけど、これはサポートチームの人が話している動画だから I will explain...の方が合うかな…でもその後の simple instructions という表現はいただこう!そして、いつも動画のタイトルに使っている "YarakuZen begginers" を入れよう」。
これを経て「I will give you some simple instructions for YarakuZen begginers」と、一つの訳に決定したり、するのです。
字幕編集ツールではないので、ビデオを同時に再生したりすることはできませんが、文章を洗練させたいときにはぜひ使ってみてください。

まとめ:英語学習のきっかけに
YouTubeの動画を多言語化すると、普段届かない視聴者層にコンテンツを届けられることは容易に想像できますが、英語や翻訳があまり身近でない方にとってはけっこう高い壁なのでは、と思います。
本記事で説明したプロセスを踏めば、日本語をきれいに整えるだけでもかなり精度の良い翻訳ができるのでぜひ試してみてください。日本語の修正を繰り返すうちに自分の滑舌を改めたり、話し方を見直したり、その先には機械翻訳や英語について勉強する良いきっかけになるかもしれませんね。